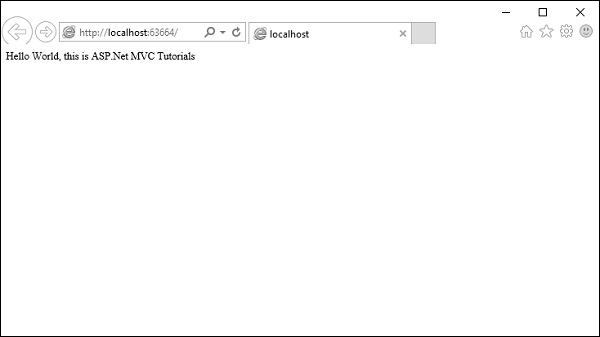In this chapter, we will look at a simple working example of ASP.NET MVC. We will be building a simple web app here. To create an ASP.NET MVC application, we will use Visual Studio 2015, which contains all of the features you need to create, test, and deploy an MVC Framework application.
Create ASP.Net MVC Application
Following are the steps to create a project using project templates available in Visual Studio.
Step 1 − Open the Visual Studio. Click File → New → Project menu option.
A new Project dialog opens.
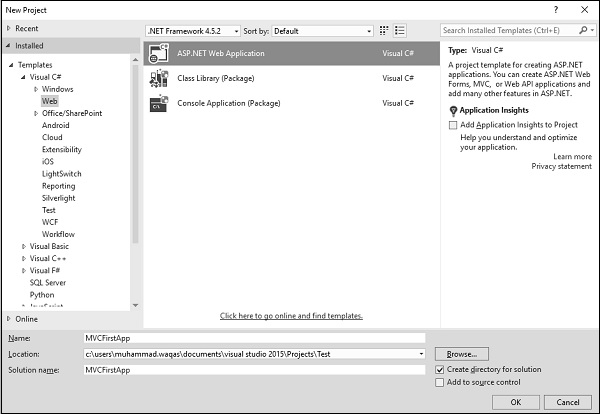
Step 2 − From the left pane, select Templates → Visual C# → Web.
Step 3 − In the middle pane, select ASP.NET Web Application.
Step 4 − Enter the project name, MVCFirstApp, in the Name field and click ok to continue. You will see the following dialog which asks you to set the initial content for the ASP.NET project.
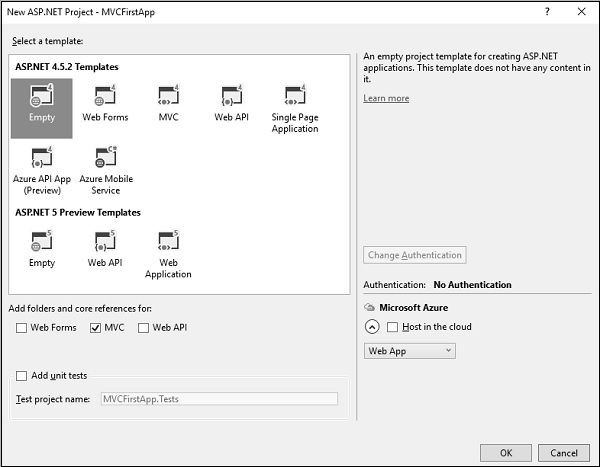
Step 5 − To keep things simple, select the ‘Empty’ option and check the MVC checkbox in the Add folders and core references section. Click Ok.
It will create a basic MVC project with minimal predefined content.
Once the project is created by Visual Studio, you will see a number of files and folders displayed in the Solution Explorer window.
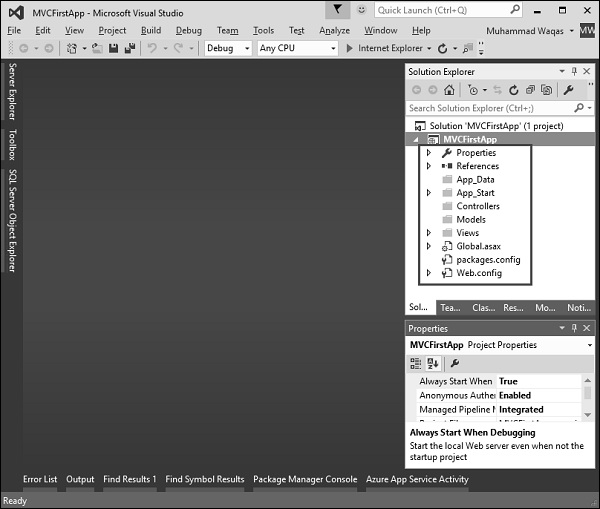
As you know that we have created ASP.Net MVC project from an empty project template, so for the moment the application does not contain anything to run.
Step 6 − Run this application from Debug → Start Debugging menu option and you will see a 404 Not Found Error.
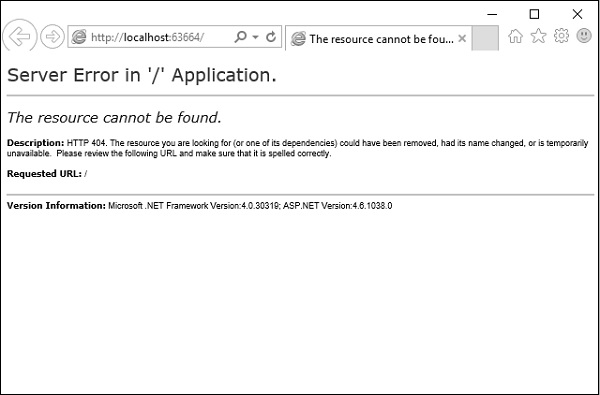
The default browser is, Internet Explorer, but you can select any browser that you have installed from the toolbar.
Add Controller
To remove the 404 Not Found error, we need to add a controller, which handles all the incoming requests.
Step 1 − To add a controller, right-click on the controller folder in the solution explorer and select Add → Controller.
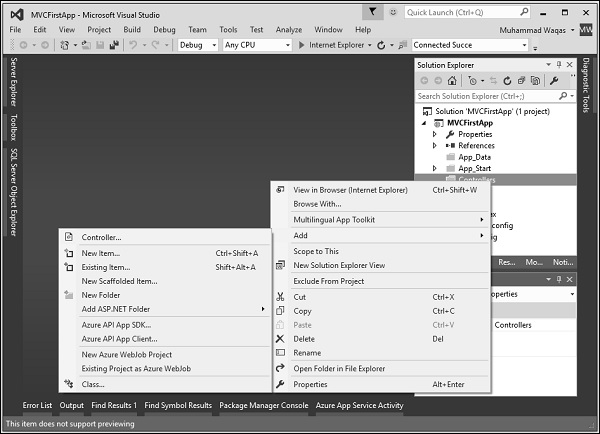
It will display the Add Scaffold dialog.
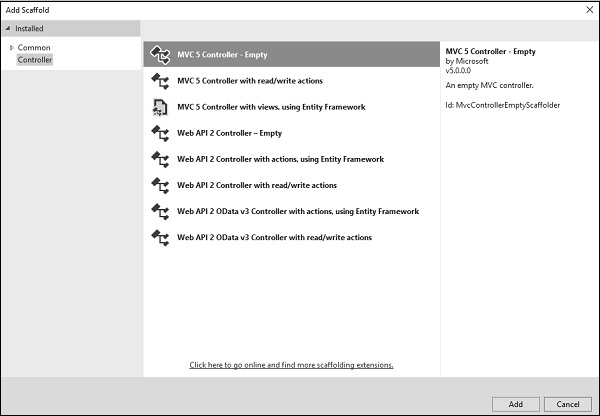
Step 2 − Select the MVC 5 Controller – Empty option and click ‘Add’ button.
The Add Controller dialog will appear.
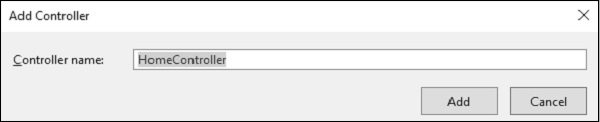
Step 3 − Set the name to HomeController and click the Add button.
You will see a new C# file HomeController.cs in the Controllers folder, which is open for editing in Visual Studio as well.
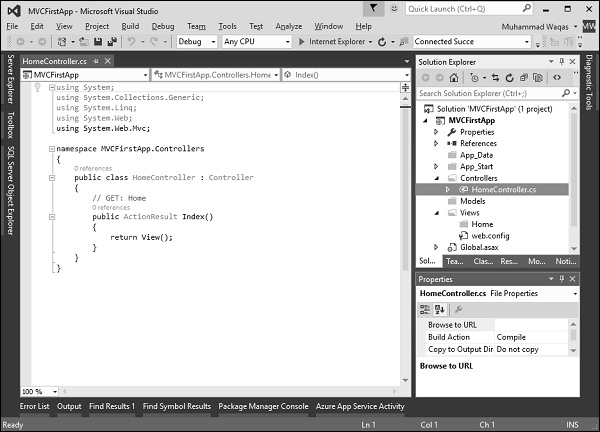
Step 4 − To make this a working example, let’s modify the controller class by changing the action method called Index using the following code.
using System;
using System.Collections.Generic;
using System.Linq;
using System.Web;
using System.Web.Mvc;
namespace MVCFirstApp.Controllers {
public class HomeController : Controller {
// GET: Home
public string Index(){
return "Hello World, this is ASP.Net MVC Tutorials";
}
}
}
Step 5 − Run this application and you will see that the browser is displaying the result of the Index action method.